If the canon printer does not work. The printer prints with stripes what to do - Epson L210
There are quite a few reasons why the printer stopped printing. In some cases, the printing device may require major repairs, although more often it happens that a printing error occurs due to minor malfunctions that you can easily fix yourself.
All malfunctions due to which the printing device does not work can be divided into two options:
- when the printer does not print at all;
- when the printer prints in stripes.
First, let's deal with devices that do not want to print at all. Two cases are also possible here: the printer does not react at all to printing tasks, or it “buzzes”, tries to grab paper, but as a result does not work.
The main problems that prevent printing:
- The printer is turned off or not connected to the computer.
It would seem ridiculous, but the most common reason that service center workers face is problems with the proper connection of the printing device. If it does not work and does not react at all to printing tasks, first make sure that it is turned on, check the connection between the computer and the device. Sometimes the USB cable may be damaged or simply fell out of the socket. Check the correct connection on both sides of the cable. Try reconnecting the cable to a different USB port on your computer. If printing occurs through a printer connected via a network to another computer, then make sure that that other PC is also turned on and working properly.
Some printers take a long time to "warm up" before printing, especially if you want to print a color PDF file. Yes, not every printer prints one page in 12 seconds. When printing color PDF, the printer can spend 30 seconds or even more warming up - this does not indicate a malfunction, but is simply a feature of a particular model.
- Printer selected incorrectly.
The printer still does not work and does not respond in any way to print tasks, although there are no problems with the connection? The print printer may not have been selected correctly. On Windows latest versions there are several printers, and some of them have nothing to do with real devices at all. By default, the printer can be set to "Send to OneNote 2010".
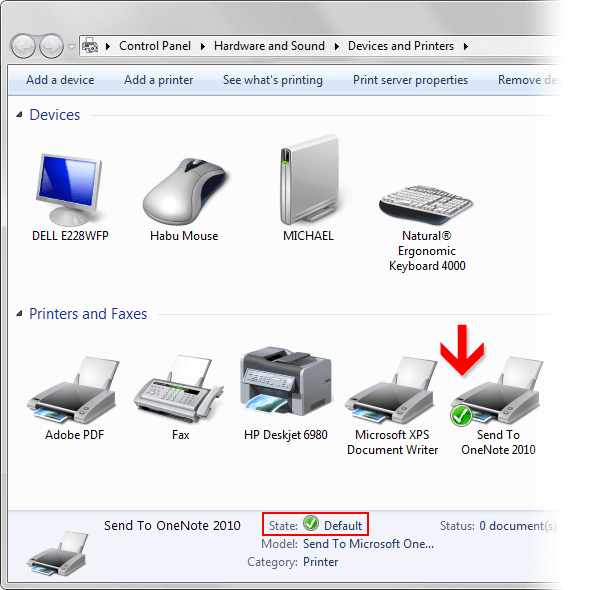
To solve the problem, in the properties for the desired printer, for example HP DeskJet 6980, check the box "Use by default". If the checkboxes are next to the items "Suspend printing" or "Work offline", then they must be unchecked. Next, go to the Printer Properties and in the "Basic" tab, click "Test Print".
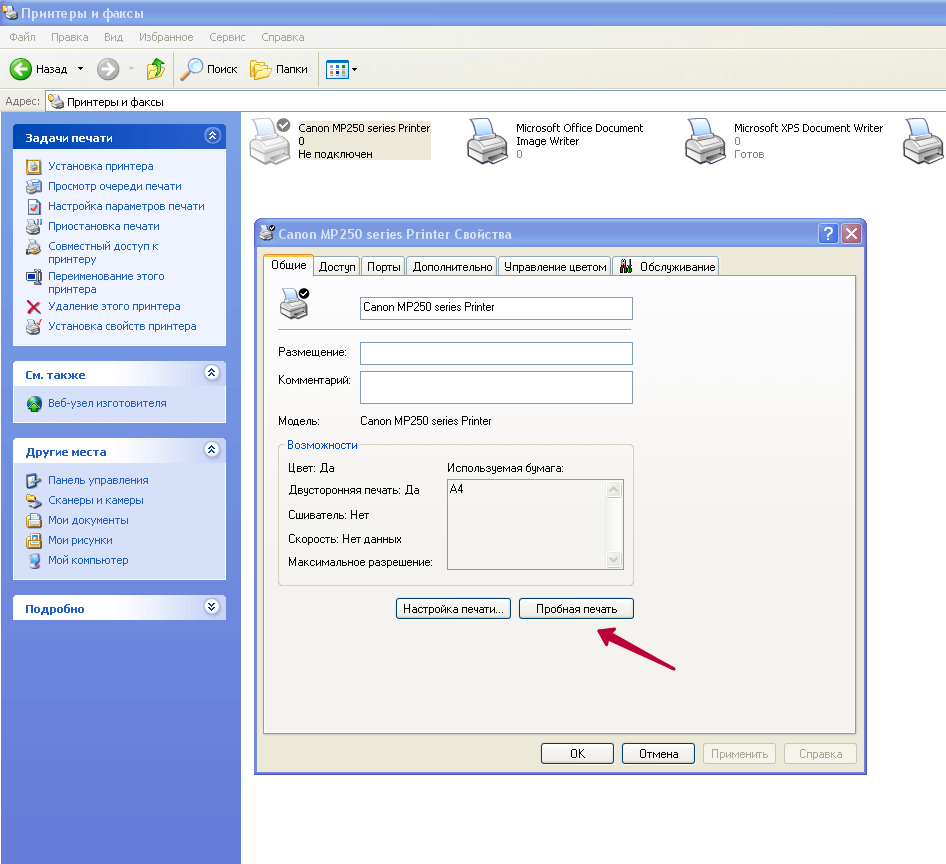
If the HP DeskJet 6980 issued a test page, then you can safely print required documents from Microsoft Word and PDF files. If the printer still does not work, read on.
- Paper jam.
A notice of this error will appear on the monitor screen. But sometimes, after clearing the jam, the HP LaserJet P1102 refuses to print Word files and PDF. Perhaps a small fragment of the sheet was left in the device, blocking its operation. Open the printer cover, remove the cartridge, and carefully inspect the print mechanism on both sides for foreign objects and scraps of paper. Remove any foreign bodies, reinsert the cartridge into the HP LaserJet P1102, and try printing again.
In businesses where printing paper can be reused, such as double-sided printing, jams are more likely to occur. If your printer does not have automatic 2-sided printing and uses manual paper feed, printing on both sides will eventually increase the frequency of paper jams and damage the machine.
Sometimes the printer cannot pick up the sheet from the input tray correctly, especially if you are using custom paper sizes or weights. For narrow sheets, slide the width guide to the right until it fits snugly against the edge of the paper. If you are printing on envelopes or heavy stock, make sure the printer supports printing on these media.
- Print jobs are queued and blocked.
When sending to print a large number Word documents and PDF, or if multiple users share a network printer, the print queue may be blocked. The solution is to clear the print queue. Open the print queue by double-clicking on the HP LaserJet P1102 printer icon and in the menu that appears, click "Clear Print Queue". If necessary, after cleaning, restart Windows and try to print the necessary files. If the printer still does not print, go to the next step.
- There is an error in the program that is printing.
Sometimes the printer does not print files from a particular program, such as Microsoft Word or Adobe Reader. Try printing a document from OneNote or Notepad. If printing is available from other sources, then the problems are related to the selected program, which should be reinstalled.
- Driver error.
This problem usually occurs when changing or reinstalling the Windows OS. For new OS versions, older Canon, HP LaserJet or Epson drivers may not work. To continue working - reinstall the print driver by downloading updated version from the official website of the manufacturer:
After reinstalling, print a test page.

- Cartridge problems.
What to do if the printer prints when printing a test page blank sheets? Ideally, install a new cartridge. The most common problem when a PC prints documents but the printer prints blank pages is a cartridge problem. To determine for sure whether the problem is with the cartridge or the computer, you need to print from the menu of the printing device. To do this, you need to hold down certain buttons on the printer itself for a few seconds (the combination of buttons can be found in the instructions for the device). The report has printed - troubleshoot the computer. You may need to reinstall Windows. Well, if the printer still issues clean sheets We will fix device issues.
Canon, HP or Epson inkjet printers may have dry ink in the nozzles. The cleaning procedure through the printer's utility program will help solve the problem.
Go to the proprietary printer management utility and select the “Maintenance” or “Service” section (the section is named differently for different manufacturers). Do a nozzle check, clean the print head, nozzles.


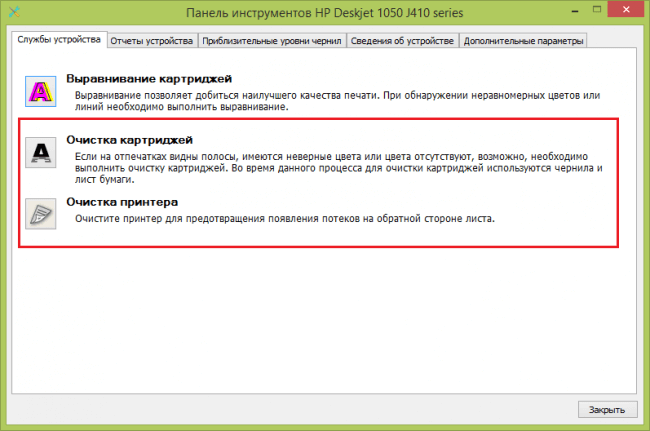
What to do if the printer does not print well?
O possible problems with a cartridge usually becomes known even before the printer stops printing at all. Streaks, smeared ink, gaps, or a repeating sequence of black dots on printed documents should immediately alert the user. By themselves, such defects will not disappear, but will only become aggravated during the operation of the printing device.
Why does the printer print faintly?
When a cartridge runs out of ink or toner, the printer prints faintly, with white areas highlighted on one side of the page. If the printer prints streaks, comes out with blank pages, or shows white unprinted areas, then you need to refill the cartridge. Although sometimes on PDF documents Only small areas are printed faintly, indicating a defective photoconductor. After prolonged exposure to light on the surface of the shaft, it may become unusable. The photoconductor is a photosensitive part and if it is illuminated, it starts to print faintly. The only way out is to make a replacement.
Why does the printer print in stripes?
- If Canon printed faintly, but after refilling the cartridge, the defect disappeared, then there is no reason to worry. But there are cases in which the refueling procedure can only exacerbate the problem. For example, if black bars begin to appear. After refilling the cartridge, the dark streaks will become even more clearly visible. If black streaks appear on one or both sides of the page, perform a cartridge reconditioning procedure before refilling, although the best option will be a complete replacement.
Cartridge remanufacturing involves the replacement of the photoconductor and related parts. After repeated restoration, the cartridge must be disposed of.
- When using CISS, it is necessary to check the entire system: from the cans that contain the ink to the print head. Most often, the reason why the printer does not print is the airing of the print head or the CISS cable after refueling. To clean the Canon PG and the cable, use regular cleaning until the air is completely out through the air valves of the cartridges.
- After a long period of inactivity in the print head inkjet printers the paint dries up and therefore it is necessary to do computer cleaning through a special utility supplied with the device. Although, even repeated cleaning does not always help to clean the nozzles and nozzles, therefore, you will have to use ammonia-based chemical liquids (at home, this is Mister Muscle for windows). It is important not to use acetone or alcohol-containing agents to flush steam generators. It is quite difficult to flush Canon PG at home, and if you are unsure of the successful outcome of the cleaning procedure, then it is better to entrust this issue to a professional.

- Canon problems may occur after poor-quality refilling of the cartridge. On the PDF files you can see the waste toner on both sides of the page. In this case, you must immediately stop the printer and empty the waste hopper. Due to poor-quality refilling of the cartridge, the printing mechanism can be damaged. Therefore, refueling is best done at a trusted service center.
- Dots and notches on PDF files indicate that foreign objects have entered the cartridge or that particles of toner have built up in the path of the paper. After refilling, particles of toner, talc remain in the cartridge, or paper dust and crumbs get into it, which lead to damage to the parts of the printing mechanism. If Epson works under such loads, then soon it will require repair or disposal. Disassemble the cartridge and completely clean the mechanism from foreign objects, dust and dirt from all sides. Only after cleaning can you start Epson again.
- When the printer prints faintly and the ink smears as the paper advances, then there is a problem with the thermal film. You need to fix the problem urgently, otherwise Epson repair may be required.
- Using low quality ink can also cause the cartridge to print faintly. original paint Epson allows you to achieve optimal print quality.
Below is a helpful video:
A printer for numerous employees of various offices, as well as for an army of home users, has long become an invariable companion of a computer. The number of documents printed with this indispensable assistant is huge, and the resource of any device, unfortunately, is limited. So it is not surprising that sooner or later troubles happen to them, and they come to the system administrator of the company with the question "why". It is not always the employees who are to blame for the failure of the printing device. Often the cause is mechanical wear of parts, or a breakdown of one of the many gears.
We think that you should not delve into such simple problems as “the printer does not print in black” or “there is a paper jam in the printer”. Any savvy user can handle such trifles by replacing the black ink cartridge in the first case or pulling out a jammed sheet in the second.
We will talk about "global" problems that cannot be solved by elementary actions.
The main reasons why the printer does not print:
· Cable problems.
· Issues with the print queue.
· Driver error.
· Failure of the iron part of the printing device.
· Other hardware and software problems.
And now let's try to determine step by step why the printer does not print in relation to the operating room. Windows system XP, although most of the recommendations will work for Windows 7 as well.
First step. We go to "Control Panel> Printers and Faxes" here we find the printer with which we have problems and carefully study its status. If it is off, the icon should say “not connected”, if the printer is working and everything is in order, the icon should say “ready”.
Second step. If the printer is “ready”, and you suspect that the problem is most likely with the print queue, then you should open the device interface and delete all current jobs there. Right-click on the printer icon and select “view print queue” there, then in the window that opens, go to “Printer> Clear Print Queue”. After completing this operation, wait a few seconds, turn off the device for a minute, and then turn it on again.
Third step. If none of the above helps, then you need to make sure that the USB cable is working. Try pulling it out of the connectors on both sides and plugging it back in. It often happens that they hit him with his feet, he has poor contact, and the user is indignant, “why the printer does not print, although everything was fine 5 minutes ago”? Sometimes it is necessary to replace the cable with a shielded sample that is better protected from interference.
Step four. If replacing the cable did nothing, try removing the printer from the system and rebooting. The drivers will be installed back automatically, but if this did not happen and you have an unidentified device connected to USB, you will have to look for a disk with drivers, or download them from the network.
Fifth step. In very rare cases, printing may not be possible due to virus interference. Check your computer, if a large number of infected files are found in the system directory c:\Windows, it is best to reinstall the OS.
Step six. If a network printer does not print, check the version of the installed software, it may need to be updated. Also check again that the connection settings are correct. It is possible that the device is not properly connected.
Step seven. If even after reinstallation operating system If you are still unable to print, there may be a problem with your computer's hardware or USB output printer. It is not recommended to repair such breakdowns on your own.
If even the first steps from this list cause you difficulties, then it will be easier for you to immediately call specialists or deliver the printer to one of the repair companies.
People who print often and a lot at home are often faced with the problem, "Why does the Canon printer not print?". To make it as easy as possible for you to find a solution, this article describes the most common causes of such an unpleasant problem.
First of all, it should be understood that such a failure in the operation of the printer most often belongs to printers jet type because their cartridges contain ink that can dry out. But despite this, you don’t need to immediately get scared and run to order Canon printer repair, first we advise you to familiarize yourself with the problem from the outside.
Ink and device incompatibility. It often happens when a Canon printer does not work due to the fact that the universal dye is not suitable for refilling Canon model cartridges. You can find out information by type in the technical documentation for the equipment model. It is important to remember that the production time of the consumable and dye also plays a significant role.
Canon pixma printer does not respond if the cartridge is dry, and this happens due to a long period of inactivity of the device. In such situations, you can try to flush the module. This action you can do it yourself using alcohol designed to work with printers, but if there is none, you can also use a solution or warm distilled water by immersing the nozzle in liquid for 5 minutes or wetting a napkin with a wrapping agent. After the procedure, lightly wipe the container.

There are no drivers for the printer or the consumable has not been installed correctly. The contacts of the cartridge and the printer must match tightly, without interference and foreign particles between them. Additionally, make sure that there are no protective films, the cover of the device is closed, the correct cartridge is installed and the device is working properly.
The cartridge chip is blocking printing because it has detected that the ink consumption limit has been reached or that the block does not match the original. To fix the problem, you need to contact the service center masters to flash or reset the chip.
I refilled the cartridge, but the Canon printer still does not work.
The Canon printer has stopped printing because it is not plugged into the network. We check the power cable and USB connection cable to understand why the Canon printer does not print. We test the malfunction of the wire by connecting it to other equipment.
The cartridge does not print because air has entered the inside of the chamber. Air bubbles prevent ink from passing through the print head nozzles. The openings of the slam-shut must be tightly closed.
The Canon printer does not print after refilling the cartridge because it is a disposable model. You can track this nuance by marking the element.

It is professionally impossible to repair Canon printers with your own hands at home if the Canon printer is not responding. We strongly recommend that you do not be afraid to contact specialists for repairing office equipment at the service center or with a visit to the office or home, as this will help you not to spend a single extra ruble from your piggy bank and will allow you to achieve full recovery of the printing copier at one time. However, there are a few things you can do on your own, such as:
- Using the printer, print a diagnostic page and perform several nozzle cleaning cycles;
When you take the cartridge for refilling, first, carefully read the company data, guarantees for work and reviews about it, so as not to fall into the hands of scammers.
Why is the printer not responding or not printing one of the colors
Possible reasons: - CISS is not transferred from the transport position to the working position (small (s) -plugs (s) are closed) - ink cans are at a lower level than that which is necessary for the correct operation of the printer; — transferred ink plume; - out of ink — air in the ink plume; - the ink has dried up when the printer has not been used for a long time. 
Possible solutions: - transfer the CISS to the working position, install air filters; - install ink cans correctly; - pump air or eliminate the squeezing of the loop; - clean the print head using the driver; — print a test page and make sure visually.
Sometimes, in addition to questions about “Why does the Canon printer not print”, the question still arises of why the printer does not print in one color? There can be many reasons for this. Let's figure it out.
Does not print yellow? First of all, check if there is ink of this color in the system, because they may simply run out. Also, it is possible that the LFC system is not transferred from the transport position, its plugs are closed. When the printer is idle for a long time, the ink can dry out - another reason for this problem. It can also be the reason that the printer does not print in blue.
If the green channel of the ink loop is pinched, then, accordingly, the printer does not print in green. Also check the level of the outer paint cans. They should not be at a lower level with the printing apparatus.
If you do not print black, then perhaps the CISS has not been switched to the working position or is at a lower level with the printer. A loop can also be transferred. Do not forget that the system may simply run out of ink. of blue color. Air in the plume can also interfere with printing.
Doesn't print red? Everything is simple! Either your CISS is not ready for operation (its openings are closed), or its ink loop has been transferred. Also, air can get into it, which will prevent ink from penetrating to the cartridge.
Check the ink level if the device does not print pink! They simply may not be enough. Or, perhaps, you have not used the printer for a long time, and the ink has had time to dry there, clean the printing system using the driver; make a test print.


Free departure of the MFP repairman within an hour from the moment of receipt of the order.
Most of all, it infuriates when everything seems to be in order, but nothing works. It is not clear why the printer does not print, although there is ink, and all the settings seem to be set? But the devil is always in the details, a couple of missed ticks and that's it, the printing device refuses to work.
Why did the printer stop printing?
All problems with printers can be divided into four groups:
- Problems connecting the machine to the computer.
- Errors in the settings and not installed drivers.
- The ink cartridge has run out.
- Incorrectly refilled or installed cartridge.
Looking for a problem every time again is not the most pleasant experience, and it will take a lot of time. Therefore, it is easier to remember a simple algorithm of actions.
The first step is to check and is the printer turned on at all?
- Pay attention to the burning indicators on the device panel.
- Check if the machine is connected to the network.
- Make sure the USB cable is connected and working properly.
When you reboot, some of the settings are reset, and some temporary files that could slow down the system are deleted. So just press two buttons and wait just a minute.

How to set up the printer correctly?
And if the printer is connected correctly and the tenth reboot did not help? Then you have to enter settings:
- Going into " Control Panel» should go to the category « Equipment and sound».
- This is where we are expected Devices and printers”, the settings of which we will change.
- The printer icon is familiar to everyone, just double-click on it with the left mouse button.
- After that, a small window will open in front of you, in which you should select " Printer».
- In the appeared context menu it is necessary to figure out where we will put ticks, and from what it is better to uncheck them.
- « Use by default"- a useful function, it is better to put on it. If two or more printers are connected to the computer at the same time, this one will start printing by default.
- « Work autonomously" - nothing like useful feature, but " Pause printing' and even worse. It is because of the presence of a daw on this item that the printer may not work.
- And in the same menu there is one very useful function. You can use the " clear queue” and all printed documents will disappear from memory. It is extremely convenient if several hundreds or even thousands of unnecessary pages were printed by mistake.
It is also better not to forget about the drivers, they usually come with the equipment upon purchase. But even if there was no treasured disc in the box, do not despair. You can download the program online, on the official website of the manufacturer.
The software is the same, except without the carrier.

Troubleshoot cartridge issues
If you are using a non-original cartridge that you filled yourself or some craftsman, problems may arise even with sufficient ink levels. Of course, the easiest way out is to take a new cartridge every time or take it to a gas station in service center. But if this option is not affordable, you can solve problems as they arise.
AT laser printer the ink may not be properly distributed among the compartments, so it is enough to remove such a cartridge from the printer and give a good shake. Repeat several times until full recovery.
But before you start "shamanizing" you should make sure that the cartridge itself is installed correctly in the compartment. Check if it protrudes from it, if the contacts are moving away. Try to remember how the equipment looked before, what has changed in all this.

How to check the ink in the printer
Technically, check your ink supply. almost impossible. You will have to use the software and available hardware:
- In the tray (lower right corner) you will find the icon of your printer.
- Double click on it with the left mouse button.
- If there is no icon, open " Start' and go to ' Control Panel". After 10-15 seconds of searching, you will find another icon " Devices and printers».
- In the newly opened window, you can easily find your printer, which you also need to double-click on.
- Depending on the manufacturer, you will need to go to either " Settings", either in " Properties».
- Further " Functions" or " Service". Going after that to Printer Services”, you can find information about the amount of ink in the cartridge.
Special programs are not developed for these functions, because the printer will always signal a decrease in the amount of ink anyway. But check your utilities, perhaps some of them give out information about the status of the cartridges of your printing device.
It is possible that there is still ink in the printer, but there is a block on the chip depending on the number of printed pages. But to bypass this blocking, programs are quite successfully developed, on the network you can find an option specifically for your model.

6 Reasons Your Printer Stops Printing
Problems with printing pages can be caused by various reasons:
- Dried or improperly distributed ink on the toner.
- Software failure.
- Lack of drivers for the newly installed printer.
- USB connection problems.
- Incorrect settings on the computer.
- Technical malfunction of the device itself.
In any case, you should not immediately run to the nearest service center. If the problem can be solved in a couple of minutes, it’s not a fact that you will be charged for solving it acceptable amount. And if you need to urgently print important information, somehow not at all up to the search for specialists.

When something goes wrong, you need to try to contain your anger and aggression. It is enough to think why the printer does not print, although there is ink and how can i fix this. If the owner regularly monitors his equipment, malfunctions occur much less often and are eliminated faster.
Video tutorial: fixing a printer problem
If your Epson printer with the CISS installed has problems with printing, and the usual cleaning of the head does not help, then this material can help solve the problem.

There are several reasons why the printer does not print:
1) There is no ink in the cable and the CISS cartridge.
2) You have filled the jars with ink incorrectly (filled the air chamber with ink).
2) Pinched or clogged cable.
3) Not working filters.
4) The CISS cartridge sucks in air.
5) The print head is clogged.
In the process of working on the printer, you may get air into the cables, CISS cartridges, because of this, the print head will not print. The cartridges are out of ink. To pump the CISS ink, you will need to take syringes and pump air out of the system, this can be done by pulling out the rubber plugs, or through the nozzles of the cartridges (Figure 1.2).


If you removed the rubber plugs from the donors and you, in the part where there should be air, ink figure 3, you need to plug all the holes in the donors and turn picture 4 on its side, the air will go to the desired part of the donors. If the air has nowhere to go, pump out excess paint with a syringe (Figure 5).



Check that the cable is not pinched anywhere. See that you have air holes open (Figure 6).

If there are filters on the donors, make sure that they are not clogged as in Figure 7 Light Cyan, Light Magenta, clogged filters do not let air through!

If you have a CISS, then make sure that the donors are on the same level as the printer, the donors should not be higher!
If the cartridge has been used for a long time, then the rubber gasket in it may weaken, which prevents the print head from sucking in air. When you remove the cartridge unit, ink starts to flow from the cartridges. A replacement will help. If you have a clogged print head and normal cleaning from the computer does not help, then you can pour the flushing fluid into the parking lot, slide the carriage into the parking lot and wait a few hours as shown in Figure 8, then do two cleanings and print a nozzle test.

If your print head is clogged, and regular cleaning from the computer does not help, then you can clean the print head without removing it. Draw flushing liquid into the syringe and carefully, without splashing the contacts, clean the print head as shown in Figure 9.10, note that you must have 2 syringes, one with clean flushing liquid, the other for pumping liquid from the print head. We insert the cartridges and give two cleanings.


After cleaning the print head, it is possible that there will be better air in it after two cleanings so that the printer stands for several hours!
- Burns, Robert - short biography
- The concept of common vocabulary and vocabulary of limited use
- Nancy Drew: The Captive Curse Walkthrough Nancy Drew Curse of Blackmoore Manor Walkthrough
- Deadpool - Troubleshooting
- Won't start How to Survive?
- What to do if bioshock infinite won't start
- Walkthrough Nancy Drew: Alibi in Ashes
- Spec Ops: The Line - game review, review Spec ops the line crashes on missions
- Room escape level 1 walkthrough
- Processing tomatoes with boric acid How much will 2 grams of boric acid
- Cucumber Grass (Borago)
- Bioinsecticide Lepidocid: purpose, properties and application procedure Lepidocide waiting period
- How to change the language to Russian in steam
- Dendrobium noble: room care
- Morphology of plants general concepts - document
- Planting, propagation and care of bamboo at home, photo Growing bamboo from seeds
- How to strengthen the cellular signal for the Internet in the country
- Sanskrit reveals the forgotten meaning of Russian words (2 photos)
- The oldest language Sanskrit programming language of the future Dead language Sanskrit
- Who has dominion over all the earth?









